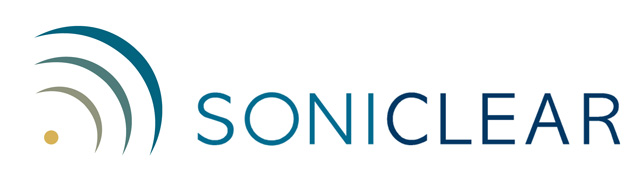SoniClear 9.8.1 includes a number of improvements:
- CodeMeter Driver Security Update
- Export formatting of Agenda Items using a Word Style Sheet
- Switch playback channels using Control keys (Ctrl-1, Ctrl-2, etc.)
- New Subscription, Virtual Key, and Transcriber 9 License Options
- Revised Note Type names for improved clarity
- Additional Word templates for Export Notes
- Miscellaneous bug fixes and user interface improvements
- Updated User Guides and Installation Guides
This version includes the enhancements introduced in the previous version (Release 9.8.0.732):
- Advanced Note Taking Features
- Improved Export Notes Options
- Improved support for multiple monitors
- Transcriber Improvements
IMPORTANT COMPATIBILITY NOTICE
Files created or played using SoniClear 9.8.1 are not backward compatible with older versions of SoniClear. The new note-taking features in this release require a new format for the BKC and BKM files (where recording notes are stored).
Previous versions of SoniClear will not be able to open files having this new file format. You will need to upgrade any older versions of SoniClear software before playing recordings that have been recorded or played using the new version.
All previously recorded files are forward compatible for playback in this version. However, if you need to keep using older versions of SoniClear software, be sure to keep the older recordings from being opened with the new software, or make a separate copy of older recordings before opening them with the new version.
When upgrading from a prior SoniClear release, the license is automatically moved to the new version of the program.
Security Update for CodeMeter Runtime
IMPORTANT SECURITY UPDATE: The current release of SoniClear contains a security vulnerability in the CodeMeter Runtime code. It is important that you address this serious issue.
This CodeMeter vulnerability affects all versions of SoniClear starting with Build 9.7.4.707CM, which was released June 14, 2022. The CodeMeter Runtime software is installed on your computer starting with that build, even if you are using the older green HASP license key. If you are running an older version of SoniClear, this issue will not affect your installation.
You can fix this security vulnerability by upgrading to SoniClear build 9.8.1 or later. Alternatively, if you do not want to upgrade SoniClear you can fix this problem by upgrading just the CodeMeter Runtime to version 7.60c or later. This is available as a separate installer here:
https://download.soniclear.com/r981-e60/CodeMeterRuntime_7.60c.exe
See Wibu Security Advisories (WIBU-20230704-01) for technical information. Contact SoniClear Support if you have additional questions.
Advanced Note Features
SoniClear was upgraded with new advanced note-taking features starting with Release 9.8.0.
The new note features can be enabled using the option “Enable Speaker ID” in preferences (Edit/Preferences/Options tab):
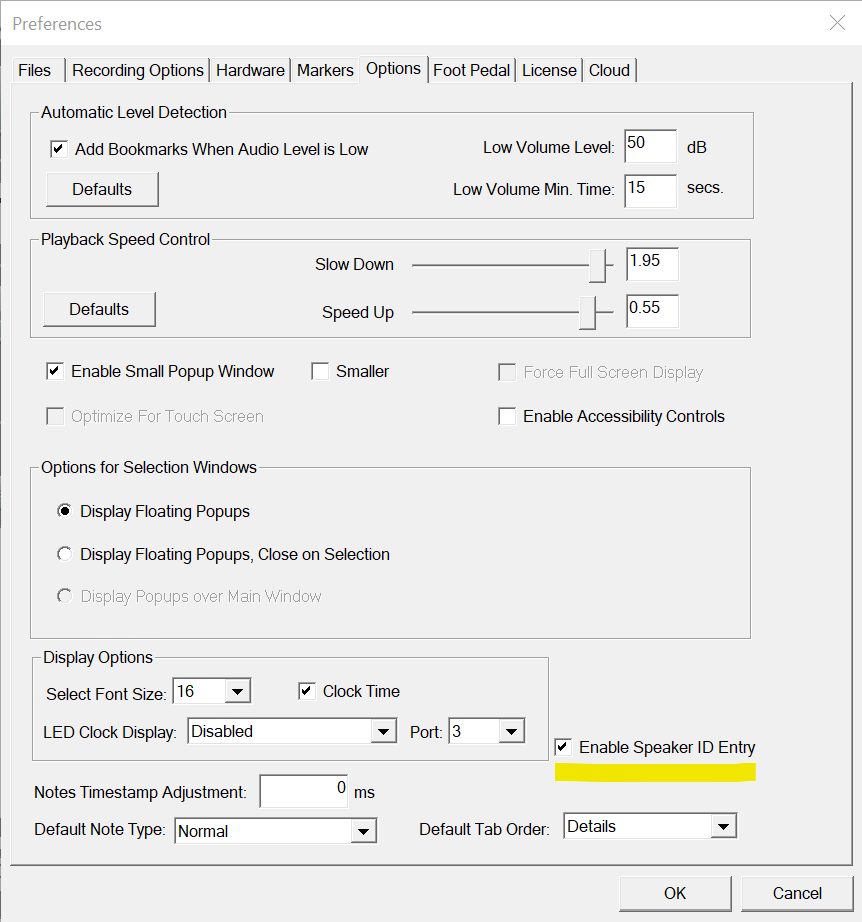
When this feature is enabled, the New Note section of the main window is expanded to include new note taking field values:
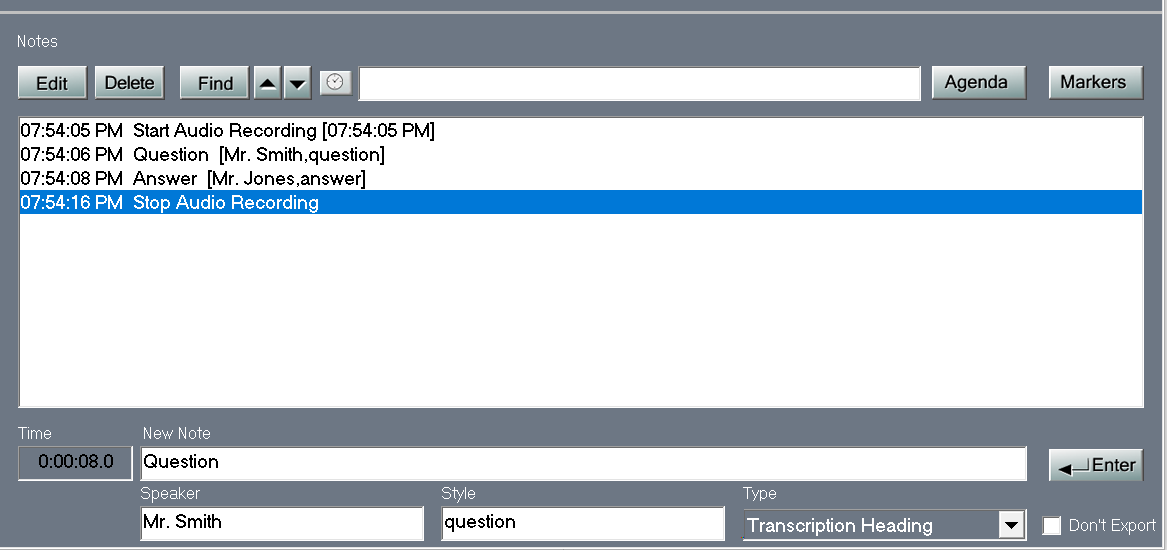
NOTE: The Advanced Note Features change the user interface and some aspects of how the program operates. Please test these features prior to enabling in your production environment.
New Note Types
There are now 4 note types available for entering a timestamped note in a recording:
- Normal
- Transcription Heading
- Speaker ID
- Add Personal Note
The type of note that is entered by default is set using the option “Default Note Type” (Edit/Preferences/Options tab).
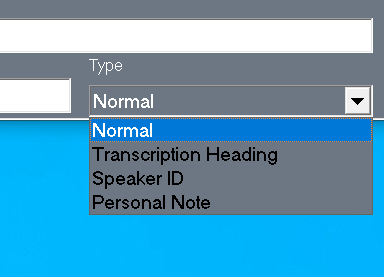
Normal
The Normal note type provides for entering a note without any special processing.
Transcription Heading
The Transcription Heading note type allows a heading to be added to a transcription. It is similar to a Normal note type, however, if the recording is submitted for automated transcription using the SoniClear Cloud transcription service, there is special processing provided.
For meeting applications, it may be helpful to use the Transcription Heading note to add a heading indicating who was speaking at that time in the meeting or indicate the subject of a discussion. By adding this note while the person starts speaking, that section is then be identified with the Title field as a heading when the transcription is exported to Microsoft Word.
When a Normal note is entered while someone is speaking, the note will be displayed after the section of text that was occurring when the note was entered. Notes of the Add Transcription Header type are automatically repositioned above the section of text being spoken when the note was entered. This processing occurs during downloading of the transcription from the cloud.
Any of the fields of the Add Transcription Header note will be copied to the transcription paragraphs that follow the note. This allows a section of the transcription to have those note values edited automatically. The values in the fields will be copied to every text paragraph that follows, until a new Transcription Heading is encountered in the notes.
It can also be useful to enter the Style field in the Transcription Heading note, which will then apply the style sheet name to subsequent transcription text received from the cloud.
In some cases, it can be useful to edit a section of transcribed text, without the Title field being displayed in the exported transcription document. Check the “Do Not Export” field to prevent the Title from being included in the exported text.
Speaker ID
The Speaker ID note type is similar to the Transcription Heading, in that it modifies the field values for the transcription paragraph that was being spoken when the note was entered. Unlike the Transcription Heading note type, the Edit Transcription Fields action only applies to the one paragraph being spoken when this type of note is entered.
Add Personal Note
The Add Personal Note type of note is like a Normal note, except that it automatically checks the “Do Not Export” option.
A typical use of this note type would be to allow for manual entry of notes in the New Note line that will not be exported, so that the personal note will not be included in meeting minutes or a verbatim transcription.
Speaker ID
The user can either type in a Speaker ID field (or use a Marker to enter this field). The Speaker ID value of a note can be seen when using the Edit Note dialog. It may also be included in the exported transcription text in some Export Templates available with SoniClear.
Style
The user can enter a value for style to be applied to a note or transcription text using the Style field or use a Marker to enter this field. The Style value of a note is included when exporting to Microsoft Word. The format of the note or transcription text can then be controlled using a Style Sheet in Word.
Default Tab Order
When SoniClear initializes for the first time, the Default Tab Order will be set to “Details”. This allows the user to enter the “Title” field first, followed by the Speaker ID field, in the New Note section of the main window.
The other available tab order is “Speaker ID”. This allows the user to type the name of the speaker before typing the Title.
Markers Enhanced with New Fields
Markers now include the Speaker ID, Style, and Note Type fields:
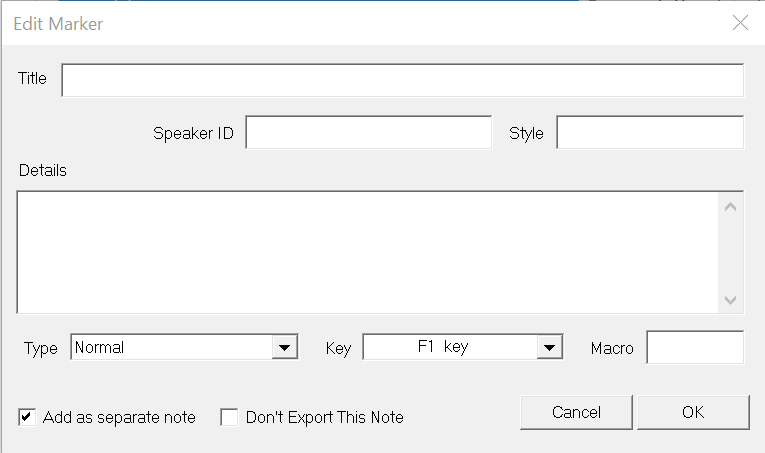
The addition of the Note Type, Speaker ID, and Style fields opens up new uses for Markers. For example:
- Use a Marker to add formatted headings to notes that are exported to Microsoft Word by entering a Title and setting the Style field to the desired format.
- Identify the speaker in a section of a transcription by creating a Marker with a Note Type of Transcription Heading and entering the speaker name into the Speaker ID field. This type of note is always moved to above the paragraph where it was entered while recording. That way when the person starts speaking, there is time to react to the change of speaker.
- It is also possible to add text in the Detail section of a Transcription Heading Marker. That will add the Detail text to the beginning of a transcription paragraph, such as "Q." and "A." for Question and Answer dialog.
- By leaving the Don't Export This Note field blank in a Transcription Heading type of Marker, the Title field of the Marker will appear above the paragraph text as a heading.
- If the Don't Export This Note field is checked, the action being taking in the note created by the Marker will not be exported to the Word document. This is useful for speaker identification, where the action of the Transcription Header needs to be applied to the text, but the note itself should not be included in the transcript.
Agenda Items Enhanced with New Fields
Starting in Release 9.8.1, Agenda Items in the Agenda Template (or Docket Template in Court Recorder 9) now include the Speaker ID, Style, and Note Type fields:
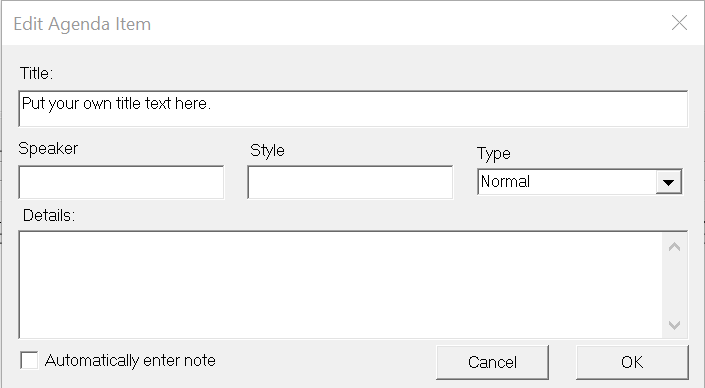
This allows these Agenda Items to be more useful. For example:
- Use an Agenda Item to add formatted headings to notes that are exported to Microsoft Word by entering a Title and setting the Style field to the desired format. An example usage would be automatically formatting the text for meeting minutes.
- Identify the speaker in a section of a transcription by creating an Agenda Item with a Note Type of Transcription Heading and entering the speaker name into the Speaker ID field. Just like Markers, this type of note is always moved above the paragraph where it was entered while recording. That way when the person starts speaking, there is time to react to the change of speaker. An example of usage would be adding a title and speaker identification to a planned presentation.
- Enter exhibit markings in a deposition or court proceeding using a Docket Item. Enter the Title with the exhibit information and enter the Style for Word to format as an "exhibit". With all of the exhibits entered in advance of the session, it takes just one click to enter the information into the transcript.
Switch Playback Channels in Multichannel Recordings
The Control Number keys on the top row of the keyboard are now reserved for switching playback channels in multichannel recordings. For example, Control-1 key switches to Channel 1, Control-2 key switches to Channel 2, and so on up to Channel 9. The Control-0 key reverts the playback to the Stereo Mix channel.
The addition of this feature has several implications when playing a multichannel recording file:
- You must disable the actions for Control-1 through Control-9 and Control-0 in Microsoft Word, WordPerfect, or any other word processing program used in conjunction with playing in SoniClear software.
- If your multichannel recording files have more than 6 channels and you do not use a USB Foot Pedal, you must reassign or disable the virtual foot pedal keys for Forward and Reverse winding actions in the SoniClear Preferences (Edit/Preferences/Options). These default to Control-8 and Control-9, overlapping with the new channel selection feature.
New SoniClear Licensing Options
SoniClear now offers new licensing options:
- Subscription License
- Virtual Key License
- Evaluation License
- Transcriber 9 Product License
- New remote reset procedure to replace HASP KeyUpdate
Contact SoniClear Sales if you would like to learn more about these licensing options.
Improved Export Notes Options
The Export Notes feature has been enhanced with the addition of a new dialog that allows you to select which format to use for exporting. Now there are several new formats to choose from, depending on what is needed for the application.
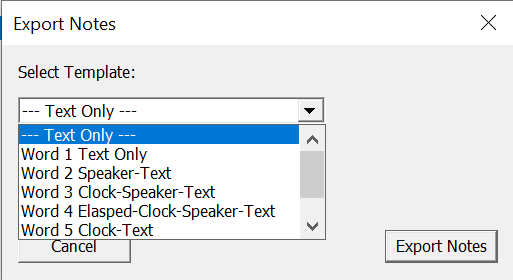
New Microsof Word Export Templates
The Export Note templates for exporting notes to Microsoft Word have been enhanced:
- Additional templates have been added.
- The templates have been reordered in the list with more popular templates at the top of the list.
- The SoniClear logo has been removed from all templates. This resolved an issue with newer versions of Word that would display a security warning when saving changes to exported .DOC note files.
Note: when saving changes to a .DOC notes file, Microsoft Word will default to saving in the .MHT format instead of .DOC format. This is because the internal format of the exported files is based on the HTML format. To work around this problem, specify the .DOC or .DOCX format when saving changes the first time. The format confusion will not occur again for that file.
Improved Multiple Monitor Support
Previous versions of SoniClear have problems working with multiple monitors. This version fixes most of these issues. If you encounter a problem with the SoniClear main window or popups displaying incorrectly, you can use the Reset Display Locations command from the View menu:
Even if the main window is not visible, you can still reset the screen location to make it reappear. Use this set of steps:
- Start SoniClear, or click on the SoniClear icon in the Task Bar (to make it active).
- Press and release the Windows Option key.
- Press the V key.
- Press the R key.
Transcriber Improvements
SoniClear Transcriber Live has been renamed "SoniClear Transcriber 9". Transcriber 9 works exactly like Transcriber Live.
Improvements to Transcriber 9 include the ability to export notes from SoniClear Transcriber without the need for a license.
A Transcriber 9 subscription license is now available now for users who do not have a SoniClear recording license. This makes it possible to use Transcriber 9 with other recording equipment. Import recordings into Transcriber 9 for manual transcription and to access the automated SoniClear Cloud transcription service.
Adjust Timestamp At Record Time
A new feature has been added to allow for adjusting the timestamp of notes while recording. This is required to improve the accuracy of note placement, relative to cloud transcription text. The new adjustment feature makes it possible to calibrate the entry of notes down to the millisecond.
Previous versions of SoniClear had a similar feature that would rewind the playback time a fixed amount before playing. This was intended to improve accuracy of positioning the playback location for readbacks when using Transcriber Live. The amount of time to rewind was controlled by a field in the Edit/Preferences Options tab, labeled "Notes Timestamp Offset (subtract)".
In this release, the playback adjustment has been replaced with the record-time adjustment. The preference field for making this adjustment has been relabeled "Notes Timestamp Adjustment".
If you were using the previous "Notes Timestamp Offset (subtract)" feature, you will need to recalibrate the value in the revised "Notes Timestamp Adjustment" field, since the old value may be incorrect.
Updated HASP Drivers for USB License Key
The HASP drivers for using the green SoniClear license key have been updated. If you are experiencing a problem with the key being recognized after installing an older version of SoniClear on a new computer, the new drivers in this release should solve the problem.
Miscellaneous Bug Fixes
A number of program bugs have been fixed in this release. These include:
- Smoother display of the Key Check dialog when using CodeMeter USB License Keys.
- Fixes for data entry and processing of the new note fields.
- Added a button to display a web page for ordering additional cloud transcription time.
- Improved display of Export Template dialog.
- Problem with environment variable insertion in file folder locations specified in preferences.
- Problem with exporting notes from recordings with a very long list of notes.
- Cloud transcription text missing from export when notes were added to the recording in a particular sequence.
- Invalid note timestamp for notes added before starting recording, when entered in a particular sequence.
- Unexpected or missing characters when pasting a very long note from the clipboard.
- Enable Export Notes in Transcriber Live when no license is present.
- Problems with note display after a transcription is downloaded.
If you are using a version older than 9.7.4, you can learn about the changes from older releases on the Release History Page.
Contact SoniClear Support if you need assistance with this new release.
SoniClear®, Trio Systems®, Meeting Recorder 9, Gov Recorder 9, Court Recorder 9, Tablet Recorder and VoiceBoost are trademarks of Trio Systems LLC.
All other trademarks are the property of their respective owners. © Copyright SoniClear 2022